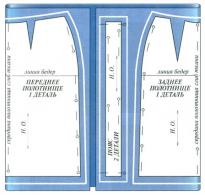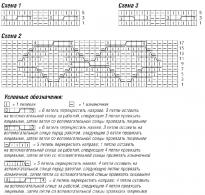Jak zrobić maskę widoczną w Photoshopie. Maska przycinająca w Photoshopie
W tej lekcji Photoshopa dowiesz się czym są maski warstw i jaka jest ich przewaga nad narzędziem Gumka (Narzędzie Gumka). Maski to jedno z najpotężniejszych narzędzi Photoshopa.
Zrozumienie jego wpływu dla początkujących programistów może nie być łatwe, ale gdy tylko to się stanie, większość z Was po prostu przestanie używać Gumki w swojej pracy. (Gumka do ścierania). Zaletą maseczek jest Photoshopa niezaprzeczalnie także dlatego, że przyczyniają się do powstania nieniszczącego projektu. O zaletach masek warstw można dużo mówić, ale lepiej zobaczyć to na konkretnych przykładach z naszej lekcji.
Jak często piszę, jedna z najpotężniejszych funkcji w Photoshopa to możliwość kilkukrotnej zmiany tego samego obiektu, w razie potrzeby i ponownego powracania do niego. Nie mówimy tu o panelu „Historia” w programie, gdzie w razie potrzeby ma też cofnąć się o kilka kroków. Mam na myśli stosowanie metod, w których podczas całego procesu pracy można sprawować pełną kontrolę nad niezbędnymi elementami i korygować je od razu, bez straty czasu.
Aby rozpocząć, pobierz podstawowy obraz lwa i otwórz go w programie. Kliknij dwukrotnie wiersz tej warstwy, aby go odblokować.
Dlaczego konieczne jest odblokowanie w tle? Odblokowując warstwę tła, możesz swobodnie przenieść ją na dokument. Wybierz narzędzie Przesuń (Przesuń narzędzie (V)) i przeciągnij warstwę lwa w dowolnym kierunku. Zobaczysz, że pod warstwą utworzyło się przezroczyste tło, a jeśli warstwa jest zablokowana, nie będzie można jej przenieść. Nie będzie można także zastosować maski warstwy (Maska warstwy), jeśli warstwa jest zablokowana.
Teraz, po odblokowaniu, dodaj maskę do warstwy. W tym celu wystarczy kliknąć na jej ikonę znajdującą się na dole palety warstw (kółko w kwadracie). Obok miniatury warstwy lwa pojawił się biały prostokąt. To jest nasza maska.

Spójrzmy na główny cel maski. Ustaw kolor pierwszego planu na czarny (wciśnij „D”, a kolory pierwszego planu zmienią się na domyślne w programie, czyli czarno-białe). Aktywuj narzędzie Pędzel (Szczotka) rozmiar 300 px, zaokrąglij i kliknij w obszarze oczu lwa.

Jak widać, czarny pędzel na masce działa podobnie do narzędzia Gumka. Czym się więc różnią?
Zamień kolory pierwszego planu i tła, klikając ich ikony. Głównym kolorem jest teraz biały. Za pomocą tego samego pędzla kliknij usuniętą część lwiego oka, a zobaczysz, że piksele wróciły na swoje miejsce. Sekret maski polega na tym, że nie usuwa ona całkowicie obrazu, a jedynie go ukrywa. Po zakończeniu pracy zawsze możesz wrócić do maski żądanej warstwy i przywrócić piksele białym pędzlem. Podczas pracy z Gumką (Gumka do ścierania), usunięte nie mogą zostać przywrócone.
Jak działa maska:
Czarny kolor na masce – ukrywa (usuwa) piksele.
Kolor biały na masce – przywraca (odsłania) piksele.
Szary kolor na masce – zmniejsza przezroczystość pikseli.

Załóżmy, że pracujesz nad projektem, który ma wiele warstw. Dochodzisz do końca i nagle stwierdzasz, że usunięto zbyt wiele elementów. Jak zrekonstruować obraz? Z Gumką (Gumka do ścierania) nie ma takiej możliwości. Jeśli jednak podczas pracy korzystałeś z masek warstw, po prostu weź pędzel (Szczotka) i zmieniaj elementy obrazu, aż będziesz zadowolony.
Maska warstwy to narzędzie, które pozwala w dowolnym momencie zmienić lub wykluczyć piksele z obrazka.
Przykład 1.
Tworzenie efektu Zmiana pochylenia na zdjęciu za pomocą maski warstwy. (Efekt, w którym tylko jeden obiekt jest ostry w aparacie, a obiekty otaczające są rozmyte).
W naszym przykładzie pobierzmy zdjęcie Pragi i otwórzmy je w Photoshopie.

Zduplikuj warstwę ( (Ctrl+J) lub przejdź do Warstwy - Duplikuj warstwę (Warstwa>Powiel warstwę).

Na duplikacie przejdź do opcji Filtr-Rozmycie-Rozmycie Gaussa (filtr>Rozmycie>Rozmycie gaussowskie) i ustaw promień na około 10 pikseli.

W tej chwili mamy dwie warstwy: oryginalną i zduplikowaną (rozmazaną). Aby stworzyć efekt Zmiana pochylenia, musimy usunąć efekt rozmycia z określonego obszaru. W tym celu do zamazanej warstwy dodaj Maskę (kliknij jej ikonę na dole panelu).

Weź miękki (twardość 0%) Szczotka (Narzędzie Pędzel) czarny i zacznij rysować zgodnie z obrazem mostu na zdjęciu. Za pomocą czarnego pędzla usuwamy obszary rozmytej warstwy, odsłaniając dolną warstwę z wyraźnym obrazem.

Uzyskaliśmy więc oryginalny efekt fotograficzny. Jeśli chcesz poprawić to, co zostało usunięte, użyj białego pędzla na masce, aby przywrócić piksele.

Przykład 2.
Praca z gradientami.
Przyjrzyjmy się teraz zasadzie działania innego narzędzia (Narzędzie Gradient), których można używać w połączeniu z maskami warstw.
Otwórz w Photoshopa obraz kwiatu.

Tworzenie duplikatu warstwy (Ctrl+J) i zmniejsz nasycenie, przechodząc do zakładki Image-Adjustments-Desaturate (Obraz>Dopasowania>Desaturacja).

Utwórz maskę warstwy (Maska warstwy) dla duplikatu i ustaw kolory pierwszego planu na czarno-biały (naciśnij „D” na klawiaturze). Następnie aktywuj narzędzie Gradient (Narzędzie Gradient (G)) czarno-biały w stylu liniowym i kliknij lewą krawędź płótna. Przeciągnij go do prawej krawędzi obrazu i zwolnij przycisk myszy. Jak widać, obszar kolorystyczny zdjęcia płynnie przechodzi w czerń i biel. Czarny obszar gradientu usunął piksele z lewej strony zdjęcia, ponieważ czarny kolor na masce został wymazany. Biały obszar gradientu nie dotknął warstwy, pozostawiając jej prawą część w pierwotnej formie.
Technika ta jest często stosowana w projektowaniu stron internetowych i ikon przy użyciu gradientów od białego do przezroczystego. (biały do przezroczystego).

Przykład 3.
Maski i selekcje.Maska może również istnieć jako osobna warstwa w dokumencie. Jest to narzędzie niezbędne przy zaznaczaniu obiektu i wyodrębnianiu go z tła.
Zobaczmy jak to działa.
Pobierz zdjęcie dziewczyny i otwórz je w Photoshopa.

Kliknij dwukrotnie warstwę dziewczyny i aktywuj narzędzie Lasso wielokątne. (Narzędzie Lasso wielokątne). Dokonaj wstępnego wyboru twarzy modelki.

Teraz kliknij ikonę Maski na dole panelu warstw, a twarz zostanie odizolowana od tła.
Wskazówka: Jeśli natomiast chcesz usunąć zaznaczenie, kliknij ikonę Maski, przytrzymując klawisz Alt.

Odbarwij twarz dziewczyny, naciskając kombinację Shift+Ctrl+U. Utwórz nową warstwę (Warstwa-Nowa warstwa) i przesuń ją pod warstwę wierzchnią. Wypełnij warstwę (Shift+F5) biały.

Wybierz warstwę twarzy i przejdź do zakładki Filter-Fake-Drybrush (Filtr>Artystyczny>Suchy pędzel) z tymi ustawieniami: rozmiar pędzla (Rozmiar pędzla) 7, szczegół (Szczegóły pędzla) 5, Tekstura (Tekstura) 1. Kliknij OK, aby dodać filtr.

Teraz aktywuj maskę, klikając ją w panelu warstw. Używamy go do projektowania naszego zdjęcia w stylu akwareli. Do tego potrzebne nam będą pędzle z pociągnięciami farby (w zasobach lekcyjnych). Aby załadować pędzle do programu, aktywuj narzędzie Pędzel (Szczotka) i przejdź do górnego panelu ustawień. Otwórz paletę pędzli i kliknij małą strzałkę po prawej stronie. Otworzy się menu, w którym wybierz linię – „Załaduj pędzle” (załaduj szczotki). W oknie dialogowym wskaż lokalizację, w której znajdują się pobrane pędzle, a na dole - typ pliku (ABR). Kliknij przycisk „Wczytaj” i zobacz swoje pędzle na palecie pędzli programu.

Wybierz dowolny pędzel z tego zestawu i ustaw kolor pierwszego planu na czarny („D”). Aktywujemy maskę i zaczynamy nakładać pociągnięcia pędzlem wokół twarzy dziewczyny w różnych kierunkach. Możesz zmienić rozmiar, położenie i kąt pędzla w jego palecie (F5).
Teraz otrzymujemy następujący wynik:

Na koniec utwórzmy nową warstwę (Ctrl+Shift+N) lub ikonę na dole panelu warstw z zagiętą krawędzią arkusza)) i umieść ją pomiędzy warstwą tła a warstwą z twarzą. Szczotka (narzędzie pędzla) Za pomocą czarnego koloru na tej warstwie wykonujemy obrysy wokół twarzy dziewczynki. W tym przypadku nie usuwamy części twarzy modelki, ponieważ czarnym pędzlem malujemy nie na masce, a na zwykłej warstwie. Ta technika akwareli może dodać uroku Twojemu zdjęciu.
Oto moje dane wyjściowe z tego przykładu:

Mam nadzieję, że nauczyłeś się wiele o maskach warstw i zrozumiałeś, w jaki sposób działają Photoshopa. Powodzenia w kreatywności!
Aby to zrobić, otwieram zdjęcia w osobnych oknach, następnie naciskam klawisz V na klawiaturze, aby wybrać narzędzie Przesuń i lewym przyciskiem myszy przeciągam zdjęcie z jednego okna do drugiego:
Teraz oba zdjęcia znajdują się w tym samym dokumencie Photoshopa, a jeśli spojrzymy na paletę warstw, zobaczymy, że każde z nich znajduje się na osobnej warstwie:

Cóż, teraz spróbujmy zmieszać zdjęcia za pomocą opcji Krycie, zmniejszę je do 70%, zobaczmy, co się stanie:

Hmm, okazało się, że to kompletna bzdura, płynne przejście i brak zapachu.
Możesz wypróbować narzędzie Gumka. Przywracam „Krycie” do 100%, włączam „Gumkę”, ustawiam średnicę na większą, a twardość na minimum i próbuję usunąć nadmiar z wierzchniej warstwy. W razie potrzeby możesz zmienić średnicę narzędzia za pomocą klawiszy lewego i prawego nawiasu kwadratowego ( [ I ] ):

Ogólnie wyszło nieźle:

Właściwie prawie nieźle.
Welon panny młodej jest zbyt przezroczysty, a gumka trochę za mocno wbiła się w drzewo.
Teraz chcę zmniejszyć przezroczystość zasłony i choinki, ale jak to zrobić? Ale nie ma mowy. Usunąłem te części obrazu i piksele znikają na zawsze, a na ich miejscu pojawia się pustka. Widać to wyraźnie na miniaturach w panelu warstw:


Po dodaniu maski w oknie dokumentu roboczego nie nastąpią żadne widoczne zmiany, ponieważ Domyślnie maski warstw są ukryte. Przecież ich celem jest pokazanie lub ukrycie różnych obszarów warstwy, a przy użyciu widocznej maski byłoby to dość trudne, bo zasłaniałoby to widok obrazu.
O tym, że dodaliśmy maskę, możesz przekonać się po jej miniaturze, która pojawia się w panelu Warstwy i znajduje się na prawo od miniatury warstwy, do której dodaliśmy maskę:

Zwróć uwagę, że miniatura maski warstwy jest wypełniona kolorem białym. To nie jest przypadkowy kolor; to sposób, w jaki Photoshop pokazuje użytkownikom, że sama maska jest obecnie wypełniona bielą, mimo że jest obecnie niewidoczna w dokumencie roboczym. Jeśli chcesz się upewnić, że maska faktycznie znajduje się w dokumencie i jest wypełniona bielą, po prostu przytrzymaj klawisz Alt i kliknij bezpośrednio miniaturkę maski warstwy w panelu Warstwy, a Photoshop wyświetli białą -wypełniona maska w oknie dokumentu:

Aby ponownie ukryć maskę, ponownie przytrzymaj klawisz Alt i kliknij miniaturę.
Dlaczego więc maska warstwy jest wypełniona bielą? Dlaczego nie czerwony, zielony lub żółty? Ponieważ tak działają maski warstw w programie Photoshop, używają one tylko bieli, czerni i wszystkich odcieni szarości pomiędzy nimi, a następnie wykorzystują te trzy kolory (biały, czarny i szary) do kontrolowania krycia warstwy. Kolor biały w masce warstwy oznacza 100% widoczność warstwy, na którą jest nałożona, kolor czarny oznacza pełną przezroczystość tej warstwy. Różne odcienie szarości zapewniają pewien poziom przezroczystości w zależności od tego, jak jasny lub ciemny jest ten odcień szarości. 50% odcień szarości da nam 50% przezroczystości. Im jaśniejszy odcień szarości, im bliżej bieli, tym mniej przezroczysty obszar warstwy, na której się znajduje, i odwrotnie, im ciemniejszy jest ten odcień, tym bardziej przezroczysty będzie obszar, nad którym się znajduje Być.
Powodem, dla którego maska warstwy jest domyślnie wypełniona kolorem białym, jest to, że zazwyczaj zaraz po dodaniu maski użytkownik chce zobaczyć całą warstwę.
Czasem jednak zdarzają się sytuacje, kiedy musimy zadbać o to, aby dodając maskę, warstwa stała się w 100% przezroczysta, tj. Maska powinna początkowo być czarna i na szczęście Photoshop daje nam kilka prostych sposobów, aby to zrobić.
Ale najpierw usuńmy maskę, po prostu przenosząc ją do kosza znajdującego się w prawym dolnym rogu panelu:

Pojawi się okno dialogowe z pytaniem: „Czy chcesz zastosować maskę do warstwy przed jej usunięciem?” (Zastosować maskę do warstwy przed jej usunięciem?), gdzie klikamy przycisk „Usuń”.
Teraz dodaj maskę warstwy, która początkowo sprawi, że warstwa będzie przezroczysta. Aby to zrobić, przytrzymaj klawisz Alt i kliknij ikonę dodawania. Tak będzie wyglądać dokument i panel po tym:

Po raz kolejny sama maska warstwy jest ukryta, ale jeśli chcesz ją zobaczyć w oknie dokumentu, przytrzymaj klawisz Alt i kliknij bezpośrednio miniaturkę maski warstwy na palecie Warstwy. Tym razem maska będzie wypełniona czernią:

Przytrzymaj klawisz Alt i kliknij ponownie miniaturę, aby ukryć maskę przed wyświetlaniem w dokumencie.
Nawiasem mówiąc, spójrzmy na inny ważny niuans. W panelu warstw można wybrać aktywną maskę lub samą warstwę. Możesz przełączać się między wyborem aktywnego elementu, po prostu klikając miniaturę. Wokół wybranego elementu pojawi się ramka, która pokazuje, który element jest aktywny:

Teraz się o tym przekonajmy Maska warstwy nie usuwa całkowicie i trwale pikseli z obrazu., podobnie jak narzędzie Gumka, ale tylko je ukrywa.
Obecnie w dokumencie nie ma obrazu górnej warstwy. Wypełnijmy maskę bielą i zobaczmy, co się stanie. Aby wypełnić ją bielą należy najpierw uaktywnić maskę klikając na nią, wokół niej powinna pojawić się ramka, następnie przejść do zakładki menu głównego Edycja --> Wypełnij, w oknie, które się otworzy, zaznaczyć biel i kliknąć OK:

Po czym maska zmieniła kolor na biały, a warstwa została ponownie wyświetlona w dokumencie:

I to jest podstawa działania maski warstwy Photoshopa! Gdy maska jest wypełniona bielą, zawartość warstwy, na którą jest nałożona, jest w dokumencie w 100% widoczna, a gdy maska jest wypełniona czernią, zawartość warstwy jest w 100% przezroczysta, tj. ukryte przed wzrokiem ale nie usunięte, podobnie jak w przypadku narzędzia Gumka. Maski warstw nie we wszystkich przypadkach fizycznie zmieniają zawartość warstwy ani nie wpływają na nią. Jedyne, co robią, to kontrolują, które części są widoczne, a które nie, podczas gdy zawartość warstwy pozostaje taka sama, niezależnie od tego, czy ją widzimy, czy nie.
OK, wymyśliliśmy, jak całkowicie ukryć warstwę i jak ją ponownie wyświetlić.
Teraz wymyślmy, jak nałożyć jedno zdjęcie na drugie za pomocą maski warstwy.
W tym celu Photoshop korzysta z narzędzia Pędzel, a my wystarczy, że pomalujemy czarnym kolorem obszary maski, które chcemy ukryć.
Zacznijmy więc. Weź narzędzie Pędzel i ustaw czarny jako główny kolor na palecie kolorów. Kiedy włączymy maskę, domyślnie kolorem pierwszego planu stanie się biały, a kolorem tła czarny. Aby je zamienić, naciśnij klawisz X na klawiaturze.
Teraz musisz dostosować średnicę i miękkość. Średnicę ustawia się w zależności od wielkości zdjęcia i zadań; w trakcie pracy można ją zmieniać za pomocą lewego i prawego klawisza nawiasu kwadratowego ( [ I ] ), ustawiam twardość na 65%, a także podczas pracy można ją zmieniać za pomocą [ I ] , ale w tym przypadku należy najpierw przytrzymać klawisz Shift:

Po kilku pociągnięciach pędzla. Osiągnąłem taki efekt, że mój wynik był prawie taki sam jak w przypadku użycia narzędzia Gumka:

Przyjrzyjmy się miniaturom na palecie warstw:

Widzimy, że warstwa nie została dotknięta, a w dokumencie roboczym piksele warstwy znajdujące się pod czarnym paskiem na miniaturze stały się przezroczyste.
W przypadku „Gumki” chciałam, aby welon Panny Młodej był mniej przezroczysty, ale wtedy było to niemożliwe, bo… piksele tworzące zasłonę zostały trwale usunięte.
Teraz nie są one usuwane, ale po prostu ukrywane. Spróbujmy przywrócić im widoczność. Do tego potrzebny nam będzie biały pędzel, wciśnięcie klawisza X spowoduje zastąpienie koloru pierwszego planu kolorem tła z palety kolorów.
Następnie po prostu przesuń pędzlem po obszarach, które chcesz przywrócić, w tym przypadku welonu i lewej strony drzewa:

Jeśli popełnię błąd i ukryję lub pokażę niechcianą część obrazu, wystarczy kliknąć przycisk X, aby zmienić kolor i przesunąć go ponownie. Ot cała zasada działania, absolutnie nic skomplikowanego.
W rezultacie po kilku minutach doprowadziłem obraz do pożądanego rezultatu:

Używając maski warstwy, nie musiałem przerabiać wszystkiego od zera, ponieważ nic z obrazu nie zostało usunięte! Maska pozwoliła mi ukryć obszary warstwy bez uszkadzania żadnego piksela, co nie tylko daje nam dużo większą elastyczność, ale także daje pewność podczas pracy w Photoshopie, ponieważ... Stosując maseczkę nie dokonujemy nieodwracalnych zmian.
🙂 Tak naprawdę nie da się opisać całego procesu przetwarzania od początku do końca w jakiejś skondensowanej formie. Mogę tylko powiedzieć, że większość pracy została już wykonana Krzywe I Maski i jeśli ktoś to rozumie, daj mu plik PSD, aby mógł zobaczyć, jak to się robi. Jeśli dana osoba nie jest w tym dobra, plik mu nie pomoże, po prostu nic tam nie zrozumie.
A jeśli Krzywe są dość prostym i zrozumiałym narzędziem, o którym jest wiele dobrych artykułów, to z Maskami wszystko jest bardziej skomplikowane. A raczej jest na nich wiele lekcji, ale z reguły sprawy nie wykraczają poza proste przykłady. I nawet po zrozumieniu podstaw, człowiek nie ma pojęcia, jak je wykorzystać w prawdziwych, skomplikowanych fotografiach. Postanowiłem więc napisać coś w rodzaju małego kursu nt Używanie masek w Photoshopie Dla . Będzie to kilka artykułów, w których cała kuchnia zostanie omówiona sekwencyjnie od prostych do skomplikowanych.
Właściwie to wszystko zacząłem, żeby moi uczniowie nie dręczyli mnie pytaniami typu „słuchaj, zapomniałem, jak to zrobiłeś?!”. Po prostu wszystkich tutaj wyślę :)
Część I. Tworzenie i edycja masek w Photoshopie.
Aplikacja
Podczas przetwarzania zdjęć maski służą do selektywnej korekcji poszczególnych obszarów obrazu. Na przykład, aby podkreślić niebo, czyniąc je ciemniejszym i bardziej kontrastowym.
Maski umożliwiają łączenie zdjęć z różnymi ekspozycjami. Technikę tę często wykorzystuje się przy fotografowaniu krajobrazów. Jest to rodzaj fotografii HDR, ale w przeciwieństwie do algorytmów HDR, ręczne rysowanie masek daje lepszy, bardziej naturalny efekt.

Za pomocą masek możesz połączyć kilka różnych zdjęć, aby utworzyć kolaż.

Maski są często używane do retuszu portretów.

Ogólnie rzecz biorąc, maski są używane w prawie każdym poważnym przetwarzaniu. A teraz dowiemy się, co to jest i jak działa.
Maska warstwy to mapa przezroczystości, gdzie biały oznacza piksele w 100% nieprzezroczyste, czarny oznacza całkowicie przezroczyste, a różne poziomy szarości oznaczają różne stopnie przezroczystości. Mechanizm ten otwiera naprawdę ogromne możliwości w wykorzystaniu warstw!
Jeśli wypełnimy maskę kolorem czarnym, warstwa stanie się całkowicie przezroczysta, tak jak gdybyśmy ustawili krycie warstwy na 0%. Jednak w przeciwieństwie do parametru Krycie maska warstwy umożliwia selektywne kontrolowanie przezroczystości pikseli, a nie tylko całej warstwy.
Jeśli umieścisz dwie warstwy jedna nad drugą w Photoshopie:

I nałóż maskę na górną warstwę w postaci tego gradientu:

Następnie otrzymujemy następujący wynik.

A jeśli maska jest taka:

W rezultacie zobaczymy to:

Tworzenie masek
Otwórz Photoshop i utwórz nowy pusty dokument. Na palecie Warstwy będziesz mieć jedną białą warstwę tła. Wypełnij go jasnozielonym kolorem. Aby to zrobić, kliknij próbkę koloru bazowego i wybierz odcień, który Ci się podoba w Próbniku kolorów.

Po ustawieniu koloru pierwszego planu na zielony naciśnij klawisze Alt + Backspace.
W Photoshopie łatwo jest wypełnić obiekt kolorem pierwszego planu lub tła. Aby wypełnić kolorem głównym, naciśnij Alt + Backspace, a aby wypełnić kolorem tła, naciśnij Ctrl + Backspace.

Następnie utwórz nową warstwę (klikając odpowiedni przycisk w Palecie Warstwy) i wypełnij ją kolorem żółtym.

Następnie będąc na żółtej warstwie wciśnij przycisk Dodaj maskę warstwy.

Jednocześnie w palecie warstw dodasz kolor biały do żółtego prostokąta. To właśnie się stanie maska warstwowa!

Pracując z maskami należy pamiętać, że w palecie Warstwy można zaznaczyć zarówno samą warstwę, jak i jej maskę. Aby wybrać warstwę lub maskę, wystarczy kliknąć jej prostokąty. W takim przypadku wybrane obiekty zostaną otoczone cienką narożną ramką.

Wybierz żółtą maskę warstwy i wypełnij ją czarnym. Aby to zrobić, naciśnij D (klawisz D ustawia kolor pierwszego planu na czarny, a kolor tła na biały, co jest bardzo wygodne), a następnie naciśnij Alt + Backspace. Po wypełnieniu maski warstwy kolorem czarnym, żółty kolor zniknie i stanie się całkowicie przezroczysty.
Teraz wybierz narzędzie Pędzel (klawisz B). Zmień kolor pierwszego planu na biały (w tym celu naciśnij X, klawisz zamieni kolor pierwszego planu z kolorem tła). I zacznij rysować wzdłuż zielonego pola naszego obrazu. Powinieneś teraz mieć żółte linie.
Obecnie malujesz bielą na żółtej masce warstwy. Uwidocznienie wcześniej przezroczystych pikseli.

Zwróć uwagę, jak miniaturka maski na palecie Warstwy zmienia się wraz z obrazem.
Teraz zapoznałeś się z jednym z podstawowych sposobów tworzenia masek - rysowaniem ich. Kiedy już wypełnisz kolor żółty, zmień kolor podstawowy na czarny (klawisz X) i kontynuuj malowanie wokół obrazu. W ten sposób zaczniesz „wymazywać” piksele żółtej warstwy. Ale w przeciwieństwie do Gumki nie usuwasz pikseli, po prostu je ukrywasz. W razie potrzeby zawsze możesz je zwrócić, czyniąc maseczkę białą!
Po kilku eksperymentach wypełnij maskę warstwy kolorem czarnym (Alt + Backspace), dzięki czemu warstwa ponownie stanie się przezroczysta.
Teraz ustaw pędzel prawie tak, jak cały obraz i ustaw go na twardych krawędziach.

Kliknij pędzel na środku obrazu, rysując w ten sposób żółte kółko.

Następnie utwórz nową warstwę, wypełnij ją czarnym kolorem, dodaj maskę do warstwy. Wypełnij maskę czarnym kolorem i za pomocą białego pędzla narysuj oczy i uśmiech na masce, w efekcie czego pojawi się uśmiechnięta buźka :)

Paleta warstw naszej emotikony będzie wyglądać następująco:

Zapoznałeś się zatem z podstawowymi krokami pracy z maskami. Przejdźmy teraz do zdjęć!
Atrakcyjny wygląd
Teraz pokażę Wam prostą i skuteczną technikę obróbki portretów, którą zawsze stosuję. Używając warstwy dopasowania Krzywe i Maska, sprawimy, że oczy będą bardziej wyraziste.
Otwórz zdjęcie tej uroczej dziewczyny w Photoshopie (możesz użyć swojego zdjęcia lub użyć tego zdjęcia w wysokiej rozdzielczości).

I dodaj warstwę dopasowania Krzywe.

W zależności od ustawień Photoshopa, podczas tworzenia warstwy dopasowania może być już dodana do niej biała maska. Ponieważ całkowicie biała maska to to samo, co brak maski (warstwa jest całkowicie nieprzezroczysta), domyślnie wyłączyłem dodawanie masek. Myślę, że to upraszcza strukturę warstw.
Jeśli chcesz zrobić to samo, otwórz panel Korekta (menu: Okno – Korekty) i w jego menu odznacz opcję „Dodaj maskę domyślną”.

Ale teraz potrzebujemy warstwy Krzywe z maską. A maska musi być czarna. Można to zrobić na różne sposoby. Możesz wypełnić maskę kolorem czarnym (Alt + Backspace). Maskę można odwrócić Ctrl+I (polecenie to odwraca wszystkie kolory na obrazku, a w szczególności zamienia biel w czerń i odwrotnie, co jest bardzo wygodne). Lub po kliknięciu przycisku „Dodaj maskę warstwy” naciśnij i przytrzymaj Alt, w tym przypadku zostanie dodana czarna maska!
Za pomocą Krzywych sprawimy, że tęczówka oczu będzie bardziej kontrastowa, ale najpierw musimy pomalować obszar tęczówki na biało na masce. Aby rysowanie było wygodniejsze, na obrazie należy wyświetlić maskę w postaci półprzezroczystej czerwonej warstwy. Aby to zrobić, naciśnij klawisz odwrotnego ukośnika (\). Klawisz ten wyświetla maskę wybranej warstwy.

I za pomocą białego pędzla ostrożnie narysuj obszar tęczówki wewnątrz oczu.

Podczas pracy możesz odwrócić maskę (Ctrl+I) i odwrotnie, pomalować obszar tęczówki na czarno, czasami jest to wygodniejsze. Ale nie zapomnij później odwrócić maski z powrotem.

Po utworzeniu maski kliknij dwukrotnie ikonę warstwy krzywych, aby otworzyć krzywą w celu dostosowania.
Za pomocą specjalnego przycisku umieść na krzywej dwa punkty: najpierw wybierz najciemniejszą część oka (np. rzęsy), następnie najjaśniejszą (podświetlenie). Po umieszczeniu punktu świetlnego, nie zwalniając przycisku myszy, przeciągnij go w górę, zaginając w ten sposób krzywą i sprawiając, że tęczówka będzie jaśniejsza i bardziej kontrastowa.


Jednocześnie oczy staną się jaśniejsze i bardziej wyraziste. Ale nie nadużywaj tego efektu; dobry retusz powinien być niewidoczny.
Na tym kończy się pierwsza część samouczka dotyczącego masek w Photoshopie.
Podsumujmy:
Maska to mapa przezroczystości warstwy. Gdzie czarny oznacza absolutną przezroczystość, a biały oznacza całkowitą nieprzezroczystość.
Maskę można odwrócić Ctrl + I.
Wypełnij głównym ( Alt + Backspace) i kolor tła ( Ctrl + Backspace).
Kolory pierwszego planu i tła zostaną zamienione miejscami Klawisz X.
Jeśli po naciśnięciu przycisku Utwórz maskę warstwy» przytrzymaj klawisz Alt, nowa maska będzie czarna.
(maski na podglądzie nie są moje, wzięte dla przykładu z Internetu)Takie wykroje służą do tworzenia kręconych wycinków do zdjęć w projektowaniu cyfrowych ramek do zdjęć, różnych winiet i stron złomu. W tym samouczku opiszę trzy proste sposoby pracy z maskami wycięć w Photoshopie.
Metoda 1 - zapisz „jako pędzel”.
Otwórz maskę w Photoshopie. Są w formacie PNG lub JPG; nie ma to znaczenia w przypadku zapisywania jako pędzel. Konieczne jest jednak, aby nasza maska była czarna (w przeciwnym razie może pozostać przezroczysta, co nie jest prawidłowe), a tło, jeśli takie istnieje, musi być białe.
Przejdź do „rozmiar obrazu-obrazu” (maksymalny rozmiar pędzla w programie to 2500px), w razie potrzeby zmniejsz rozmiar.
Kliknij „edytuj i zdefiniuj pędzel”. Nasz nowy pędzel zostanie zapisany w palecie Pędzle (na samym dole).
Teraz, aby wykonać wycięcie, musisz wybrać narzędzie gumki o 100% kryciu, następnie wziąć ten pędzel, dostosować rozmiar i kliknąć warstwę tła. Wycięcie jest gotowe.
Pędzla maski możesz także użyć podczas pracy z narzędziem „stempel” (za pomocą pędzla pobierz próbkę z warstwy zdjęcia i utwórz wydruk na nowej przezroczystej warstwie, a następnie wyłącz widoczność oryginalnego zdjęcia) - w tym otrzymasz wycięty już fragment zdjęcia.
Metoda 2 - „maska przycinająca”.
W przypadku tej metody maska musi być w formacie PNG, ale jej kolor nie ma znaczenia.
Otwórz tło i maskę w Photoshopie. Przeciągnij maskę jak warstwę, umieść ją nad tłem i ułóż według własnego uznania. Otwórz zdjęcie, na które chcemy nałożyć kręcony kadr i przeciągnij je do dokumentu z tłem i maską (nad warstwą z maską). Przejdź do palety warstw, wybierz warstwę zdjęcia, kliknij prawym przyciskiem myszy i z rozwijanej listy wybierz „utwórz maskę przycinającą”. Zdjęcie zostanie przycięte i będzie widoczne tylko w obrysie maski.
Zdarza się, że jakaś krawędź przedmiotu nie jest wypełniona fotografią lub wręcz przeciwnie, znaczna część zdjęcia zostaje odcięta. Aby wszystko naprawić, musisz użyć narzędzi do transformacji („transformacja bez transformacji”), które można zastosować zarówno do zdjęcia, jak i maski. Korzystając z tego narzędzia, nie zapomnij przytrzymać klawisza „Shift”, aby przypadkowo nie zniekształcić proporcji. Możesz także przenosić i przekształcać maskę wraz ze zdjęciem, najpierw je łącząc.
Metoda 3 – selekcja poprzez kanały.
Tutaj również nie ma znaczenia, jakiego formatu maski użyjesz (odpowiednie są zarówno PNG, jak i JPG).
Tę metodę stosuję najczęściej przy wykonywaniu winiet i ramek.
Podobnie jak w drugim przypadku otwórz tło w Photoshopie, przytnij je (jeśli to konieczne) i przeciągnij tam naszą maskę. Dopasujmy go do rozmiaru. Odblokuj warstwę tła poprzez dwukrotne kliknięcie (należy potwierdzić tę chęć w oknie, które zostanie otwarte - kliknij „OK”), a następnie wyłącz widoczność tej warstwy.
Przejdź do zakładki „kanały”, kliknij (ikona tej akcji wygląda jak okrąg z kropkami) i uzyskaj wybór. Usuń lub wyłącz warstwę z maską. Wróć do panelu warstw, przejdź do warstwy tła i naciśnij „Usuń”. Wycięcie jest gotowe.
© 2014 strona
Warstwy są podstawą Photoshopa. Każda, niezależnie od tego, jak poważna, manipulacja obrazem zwykle wiąże się z użyciem warstw i masek. Bez zrozumienia koncepcji nakładania warstw po prostu nie będziesz w stanie naprawdę edytować zdjęć w programie Adobe Photoshop, a nawet jeśli to zrobisz, proces będzie bolesny i nienaturalny.
Co to są warstwy?
Warstwy w programie Adobe Photoshop można traktować jako arkusze przezroczystej folii ułożone jeden na drugim. Do każdego z arkuszy można zastosować dowolny obraz, tak aby obrazy leżące na górze nakładały się na obrazy pod nimi. Obszary arkuszy pozbawione obrazu pozostają przezroczyste, a leżące pod nimi warstwy są przez nie widoczne. Ogólnie rzecz biorąc, jeśli spojrzysz na stos z góry, otrzymasz pojedynczy złożony obraz złożony z uzupełniających się, nakładających się elementów poszczególnych warstw.
Warstwy są potrzebne, aby można było utworzyć jeden z kilku obrazów, a także aby w obrazie wielowarstwowym można było edytować każdą warstwę niezależnie od pozostałych.
Pracując w Photoshopie wielokrotnie tworzymy nowe warstwy, sklejamy istniejące, duplikujemy, przesuwamy, zmieniamy kolejność warstw i ich przezroczystość, słowem robimy z warstwami wszystko, co może być potrzebne przy edycji zdjęcia.
Oczywiście każdy plik otwarty lub utworzony w programie Adobe Photoshop zawiera co najmniej jedną warstwę. Zwykle ta warstwa nazywa się Tłem, tj. tło lub tło.
Technicznie rzecz biorąc, wiele działań w Adobe Photoshopie można wykonać bezpośrednio za pomocą warstwy Tło, bez uciekania się do dodatkowych warstw, ale nawet w takich sytuacjach nadal wolę utworzyć kopię głównej warstwy i pracować z kopią, zachowując nienaruszone źródło, i tylko wtedy, gdy wynik jest w pełni dla mnie w porządku, pozwalam sobie na łączenie warstw w całość. Takie podejście jest wygodniejsze i bezpieczniejsze. I po co właściwie zamienić Photoshopa w Painta?
Paleta warstw
Paleta Warstwy zwykle znajduje się w lewym dolnym rogu. Jeśli go nie widzisz, naciśnij klawisz F7.

Przyjrzyjmy się głównym elementom palety warstw.
Każda warstwa ma małą kolorową ikonę. Po prawej stronie znajduje się nazwa warstwy. Domyślnie nowym warstwom nadawane są standardowe nazwy (Warstwa 1, Warstwa 2 itd.), ale zawsze możesz zmienić ich nazwę według własnych upodobań, klikając dwukrotnie nazwę warstwy.
Obok ikony warstwy koloru może znajdować się ikona czarno-biała maski warstwowe, który odpowiada za to, które obszary tej warstwy mają być pokazane, a które ukryte. Jeśli nie ma maski warstwy, widoczna jest cała warstwa. Maska warstwy jest najważniejszym narzędziem podczas pracy z warstwami, dlatego do tego zagadnienia wrócimy później i porozmawiamy o maskach.
Na lewo od ikony warstwy znajduje się ikona oka, symbolizująca widoczność warstwy. Kliknij na niego, a oko zniknie, a warstwa stanie się niewidoczna.
Aby warstwa stała się aktywna wystarczy kliknąć na nią myszką. Aby wybrać wiele warstw, użyj klawiszy Ctrl/Cmd lub Shift.
Aby utworzyć kopię aktywnej warstwy, naciśnij klawisze Ctrl/Cmd+J. Aby scalić wybrane warstwy, naciśnij klawisze Ctrl/Cmd+E. Jeżeli wybrana zostanie tylko jedna warstwa, zostanie ona scalona z warstwą leżącą poniżej. Ctrl/Cmd+Shift+E scala wszystkie aktualnie widoczne warstwy. Aby scalić wszystkie warstwy dokumentu, przejdź do menu Warstwy i wybierz Spłaszcz obraz.
Warstwy można przeciągać myszką i tym samym zmieniać ich względne położenie. Skróty klawiaturowe Ctrl/Cmd+] i Ctrl/Cmd+[ przesuwają aktywną warstwę odpowiednio o jedną pozycję w górę lub w dół.
Na górze palety warstw znajdują się następujące ustawienia:
Filtrowanie warstw pozwala wyświetlić na palecie tylko te warstwy, które spełniają określone kryteria i ukryć wszystkie pozostałe. Warstwy można filtrować według typu, nazwy, stylu itp.
Używając Warstwa blokady Możesz częściowo lub całkowicie zabronić edycji określonej warstwy.
Po prawej stronie znajdują się okna ustawień Nieprzezroczystość I Wypełnić odpowiedzialny za stopień nieprzezroczystość warstwy. Wartości domyślne to 100%, tj. Warstwa jest całkowicie kryjąca i widoczna w całej okazałości. 50% będzie oznaczać, że warstwa jest w połowie przezroczysta i przez nią widoczne są dolne warstwy. Przy wartości 0% warstwa staje się całkowicie przezroczysta i niewidoczna. Jest tylko jedna różnica między Kryciem a Wypełnieniem: Krycie dostosowuje krycie warstwy wraz ze wszystkimi zastosowanymi do niej stylami i efektami specjalnymi, podczas gdy Wypełnienie wpływa tylko na piksele samej warstwy, bez wpływu na style.
Warstwa Tło różni się od innych warstw tym, że jej krycie wynosi zawsze 100% i nie można go regulować. Dodatkowo Tło jest trwale zabezpieczone przed przemieszczaniem się. Tryb mieszania tła jest zawsze ustawiony na Normalny, ponieważ nie ma pod nim żadnych innych warstw i po prostu nie ma z czym się wtapiać.
Na dole palety Warstwy znajduje się siedem przycisków:
Połącz warstwy. Łączy (ale nie łączy) wybrane warstwy. Połączone warstwy pozostają niezależnymi warstwami, ale przy próbie ich przeniesienia poruszają się jako pojedyncza jednostka.
Dodaj styl warstwy. Umożliwia nałożenie na warstwę różnych efektów specjalnych, takich jak cień, poświata, kontur itp. Style są rzadko używane podczas przetwarzania zdjęć i są stosowane głównie w projektowaniu graficznym.
Dodaj maskę warstwy. Dodaje maskę do wybranej warstwy. Domyślnie maska jest biała, tj. zawartość warstwy jest w pełni widoczna. Więcej informacji na temat masek znajdziesz poniżej.
Utwórz nową warstwę wypełnienia lub dopasowania. Tworzy warstwę dopasowania lub warstwę wypełnienia do nieniszczącej edycji. Poniżej znajdziesz więcej informacji na temat warstw dopasowania.

Utwórz nową grupę. Tworzy nową pustą grupę. Aby połączyć istniejące warstwy w grupę, wybierz je i naciśnij Ctrl/Cmd+G. Aby rozwiązać grupę, naciśnij klawisze Ctrl/Cmd+Shift+G. Grupy są przydatne, gdy dokument zawiera wiele warstw i istnieje potrzeba ich pewnego uporządkowania. Ponadto maski i style zastosowane do grupy automatycznie wpływają na wszystkie warstwy zawarte w grupie. W przeciwnym razie grupy działają podobnie do łączenia warstw.
Utwórz nową warstwę. Tworzy nową warstwę. Możesz także użyć skrótu klawiaturowego Ctrl/Cmd+Shift+N. Nowa warstwa nie zawiera żadnego obrazu i dlatego jest niewidoczna.
Usuń warstwę. Usuwa aktywną warstwę. Możesz użyć przycisku Del.
Dlaczego maski są potrzebne?
Maska warstwy jest potrzebna do selektywnego i odwracalnego ukrywania (innymi słowy maskowania) części pikseli warstwy. Na przykład, pracując z HDR, robię kilka zdjęć tej samej sceny, wykonanych przy różnych ekspozycjach, następnie wklejam je do jednego pliku jako osobne warstwy i za pomocą masek określam, które elementy każdego zdjęcia powinny być obecne na ostatecznym obrazie.
![]()
Maska jest czarno-białym obrazem o takim samym rozmiarze jak każda warstwa. Kolor maski koduje przezroczystość warstwy. Kolor biały oznacza normalną widoczność warstwy, kolor czarny oznacza jej absolutną przezroczystość. Różne odcienie szarości odpowiadają różnym stopniom przezroczystości – im ciemniejszy, tym bardziej przezroczysty. Zatem jeśli maska zawiera obszary koloru białego, odpowiednie obszary warstwy zachowują swoją pierwotną gęstość, a jeśli maska jest pomalowana na czarno, obraz stanie się niewidoczny, a warstwa pod spodem będzie przez niego widoczna. Obszary zaznaczone na masce na szaro będą tylko częściowo przezroczyste.
Aby zobaczyć całą maskę, po prostu przytrzymaj Alt/Option i kliknij ikonę maski.

Maska utworzona za pomocą polecenia „Dodaj maskę warstwy” jest całkowicie wypełniona kolorem białym, tj. pozostawia warstwę całkowicie widoczną. Jeśli klikniesz ikonę maski i naciśniesz Ctrl/Cmd+I, maska zostanie odwrócona i pomalowana na czarno. Warstwa całkowicie zniknie z pola widzenia, tj. będzie zamaskowany.
Jeśli chcesz ukryć jakąś część aktywnej warstwy, utwórz białą maskę, zaznacz ją klikając na nią, weź czarny pędzel i zamaluj obszary, które Ci się nie podobają - znikną one, jakbyś użył gumki . Jednak w przeciwieństwie do gumki, która faktycznie wymazuje część warstwy, maska nie niszczy samej warstwy, a po prostu ją ukrywa. W każdej chwili możesz wziąć biały pędzel i przywrócić dowolny obszar obrazu. Takie podejście nazywa się edycją nieniszczącą.
Często trzeba zastosować efekt tylko do niewielkiej części obrazu. W takich przypadkach duplikuję warstwę roboczą (lub tworzę warstwę dopasowania), modyfikuję ją tak, jak potrzebuję (np. zwiększając kontrast, wyostrzając, cieniując lub rozjaśniając obraz), a następnie ukrywam tę warstwę za pomocą jednolitej czarnej maski , a następnie w razie potrzeby użyj białego pędzla, aby pokazać efekt.
Oczywiście edycja masek nie ogranicza się tylko do malowania na nich pędzlem. Możesz użyć dowolnych narzędzi. Bardzo często trzeba się posłużyć np. wypełnieniem gradientowym, albo stworzyć maskę na podstawie obszaru wybranego zgodnie z zasadą koloru czy zakresu jasności. Czasami jeden z kanałów kolorów służy jako szablon maski. Krótko mówiąc, sposobów na tworzenie masek jest niezliczona ilość i nawet nie będę próbował ich wszystkich wymieniać. Pamiętaj tylko, że jeśli chcesz, możesz stworzyć maski o bardzo skomplikowanych kształtach, jeśli wymagają tego zadania artystyczne, które stoją przed tobą. Istnieją nawet specjalne wtyczki do Photoshopa (na przykład MASK PANEL), które częściowo automatyzują tworzenie i edycję złożonych masek.
Warstwy dopasowania są potrzebne do nieniszczącej edycji obrazu. Zamiast stosować krzywe, poziomy lub inne narzędzie bezpośrednio do warstwy, tworzysz specjalną warstwę dopasowania i pracujesz z nią. Sama warstwa dopasowania nie zawiera żadnego obrazu, lecz przedstawia instrukcje dotyczące sposobu, w jaki program powinien modyfikować obraz znajdujący się pod warstwą dopasowania. Zaletą tej metody jest to, że można wielokrotnie wracać do warstwy dopasowania i dowolnie zmieniać jej parametry bez obawy o zniszczenie obrazu. Warstwę dopasowania można wyłączyć, zmienić jej krycie, a w razie potrzeby można ją całkowicie usunąć bez żadnych konsekwencji dla zdjęcia. Wygodna jest także możliwość skopiowania warstwy dopasowania i wklejenia jej do innego dokumentu, stosując w ten sposób te same ustawienia do kilku zdjęć jednocześnie.

Dodanie nowej warstwy dopasowania odbywa się poprzez specjalną paletę Dopasowania, odpowiedni przycisk na palecie Warstwy lub poprzez menu Warstwa > Nowa warstwa dopasowania.

Każda warstwa dopasowania jest automatycznie zaopatrzona w maskę, która pozwala kontrolować obszar wpływu warstwy dopasowania. To naturalne, że różne obszary edytowanej fotografii mogą wymagać interwencji różnych narzędzi. Za pomocą kilku warstw dopasowania, ograniczonych maskami, jest to całkiem wykonalne. Maski warstw dopasowania nie różnią się od zwykłych masek i można je edytować przy użyciu standardowych metod.
W przypadku łączenia warstwy dopasowania z warstwami leżącymi poniżej, dokonana korekta jest rasteryzowana, tj. zmiany ostatecznie przenoszą się na rzeczywisty obraz i stają się nieodwracalne. W związku z tym warstwy należy łączyć dopiero wtedy, gdy efekt jest w pełni usatysfakcjonowany i nie planuje się dalszych zmian.
Dziękuję za uwagę!
Wasilij A.
Post skrypt
Jeśli artykuł okazał się przydatny i pouczający, możesz wesprzeć projekt, przyczyniając się do jego rozwoju. Jeśli nie podobał Ci się artykuł, ale masz przemyślenia, jak go ulepszyć, Twoja krytyka zostanie przyjęta z nie mniejszą wdzięcznością.
Pamiętaj, że ten artykuł podlega prawom autorskim. Przedruk i cytowanie są dopuszczalne pod warunkiem podania prawidłowego linku do źródła, a użytego tekstu nie można w żaden sposób zniekształcać ani modyfikować.