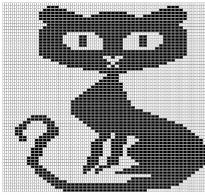Придаём блеск волосам в программе Photoshop. Создаем анимационный блеск в Adobe Photoshop
Способ довольно прост в использовании даже для тех, кто только осваивает программу Photoshop .Хочу сразу предупредить, чтоданный способ подходит не для всех фотографий без исключения. В идеале подойдут фото, где на причёсках уже есть хотя бы намёк на блеск (само собой это относится и к качеству фотографии ).
Привожу результаты этого способа:
Приступим:
Шаг 1.
Открываем изображение в Photoshop и выделяем волосы с помощью инструмента Лассо. Не старайтесь особо точно выделить контур, так как потом все равно потом придется редактировать:
Шаг 2.
Создаём Новый корректирующий слойЧерно-белый...(Black & White) . Для этого нажимаем иконку внизу палитры Слоёв (Layers) и выбираем нужную строку:
Шаг 3.
Видно, что в строчке корректирующего слоя Черно-белый (Black & White) появилась маска слоя с нашим выделением волос:
Шаг 4.
Нажимаем на ту же иконку, только теперь при зажатой клавише Alt. Далее выбираем строчку Кривые (Curves) . (Alt мы удерживаем для того, чтобы маска слоя Black & White также ограничивала зону действия и корректирующего слоя Curves ). Для этого же в выскочившем окошке Новый слой (New Layer) обязательно ставим галочку и нажимаем ОК:
Шаг 5.
Теперь необходимо нарисовать свою кривую. Выбираем в окошке Кривые (Curves) карандаш и рисуем в таком порядке: щелкаем в нижнем левом углу, зажимаем Shift и щелкаем в центральной верхней точке, и не отпуская Shift щелкаем в правой нижней точке. Нажимаем ОК:
Шаг 6.
В результате: резкие границы, непонятные переливы и черно-белые волосы:
Шаг 7.
Продолжаем работу. Копируем основной слой - Ctrl + J . Перетаскиваем скопированный слой на самый верх и устанавливаем для него режим наложения Цветность(Color) . Теперь волосы вновь преобрели цвет:
Шаг 8.
Палитра слоев должна выглядеть вот так:
Шаг 9.
Осталось подредактировать наш результат, и в первую очередь избавимся от лишних светлых пятен. Делаем активным слой Черный и белый (Black & White) и выбираем черную кисть с мягкими краями. Обрадите внимание на то, чтобы Непрозрачность (Opacity) нашей кисти стояла 100%. Аккуратно закрашиваем края (мы видим, как они стираются, потому что рисуем по маске слоя и черный цвет скрывает все, что под него попадает). Если стерли лишнее, нажимаем X (черный цвет поменяется на белый) и возвращаем стертое на место6:
Шаг 10.
Теперь у нас аккуратные края, но волосы еще далеки от идеала. Мы можем поменять режим смешивания для слоя Черное и белое (Black & White):Если волосы темные – оставляем режим смешивания Нормальный (Normal) , еще может подойти Замена светлым (Lighten)
Если светлые – определенно Осветление (Screen)
Также режим Осветление (Screen) подойдет, если мы хотим получить интенсивный блеск на темных волосах.
Для данного фото был выбран режимНормальный (Normal) :

Шаг 11.
И в завершении настроим переливы и степень блеска. Делаем двойной клик по пиктограмме корректирующего слояЧерное и белое (Black & White) и двигаем ползунки, следя за тем, как изменяется наша картинка. Обычно участвуют только красный и желтый, а остальные не вносят практически никаких изменений:Пока мы не собираемся менять настройки "Уровней".
Шаг 2: Изменение режима наложения
Даже если мы не сделали никаких изменений в любой из элементов управления или опций в корректирующий слое "Уровни", мы все-равно можем использовать его для создания сияния в глазах девушки, просто изменив режим наложения этого корректирующего слоя. Измените его на "Экран" (Screen):
Подробнее о работе режима наложения "Экран" рассказывается .
После смены режима картинка слала значительно светлее:

Это потому что корректирующий слой влияет на всю фотографию, а не только на глахза девушки. Давайте это исправим.
Шаг 3: Заполняем маску корректирующего слоя чёрным
Одна из массы свойств и особенностей корректирующих слоёв в Photoshop является то, что каждый из них автоматически создаётся со своей собственной маской слоя , которую мы можем использовать для управления областями воздействия корректирующего слоя в документе. По умолчанию, маска слоя заполнена белым,мы это можем видеть на её миниатюре, это означает, что в настоящее время корректирующий слой влияет на всё изображение, под ним находящееся. Вот почему всё изображение стало светлым.
Давайте скроем действие слоя, для этого зальём маску чёрным. В последних версиях Photoshop для этого надо кликнуть по миниатюре маски в палитре слоёв. после чего появится панель свойств маски. где нам надо нажать кнопку "Инвертировать":

Или можно сделать по другому, это применительно ко всем версиям Photoshop. Кликаем по иконке маски и нажимаем клавиши Ctrl+I, в результате маска будет заполнена чёрным:

Теперь действие слоя полностью скрыто и изображение приняло свой первоначальный вид:

Шаг 4: Красим белой кистью внутри глаза
Берём инструмент "Кисть" (Brush Tool), нажимаем клавишу D, чтобы основным цветом в цветовой палитре стал белый, настраиваем нужный диаметр, в этом случае, довольно маленький. Различные способы изменения диаметра кисти описываются .
И красим в областях глаз, как показано на рисунке. Обратите внимание, места, по которым проходит кисть, осветляются:

Если вы допустили ошибку и случайно закрасить область, которую бы не хотели (это, кстати, происходит постоянно), просто нажмите на букву X на клавиатуре, это поменяет местами основной и фоновый цвет в цветовой палитре и закрасьте ошибочную область чёрным.
После того как вы осветлили один глаз, сделайте то же самое с другим. Когда вы закончите, оба глаза должны быть ярче:

Шаг 5: Снижение непрозрачности слоя
Если вы обнаружите, что блики в глазах теперь выглядят слишком яркими, вы можете снизить блеск простым уменьшением непрозрачности корректирующего слоя, которая по умолчанию установлена непрозрачность слоя на 100%. Я снизил непрозрачность примерно до 65%:

Вот и всё! Вот таким простым незатейливым способом можно сделать более яркими, сияющими, глаза человека на фотографии.
В этом уроке я покажу вам как убрать жирный блеск в фотошопе с лица. Урок может оказаться полезен людям, которые недавно работают с программой, но очень хотят научиться.
Ранее, в я уже рассказывала как бороться с проблемной кожей в фотошопе. В этом уроке мы будем использовать другие инструменты и способы.
Откровенно говоря, проблема жирного блеска на фото довольно распространенная, думаю, многие начинающие фотографы часто с ней сталкиваются, и у них в арсенале уже есть свой набор приемов для ретуши таких фото. Я же, в свою очередь, обрабатываю такие снимки по многочисленным просьбам подруг или знакомых, которые почему-то считают, что дизайнера хлебом не корми — дай замазать прыщик или жирный блеск в фотошопе).
Определяем задачи
Итак, какие задачи перед нами стоят?
- Убрать жирный блеск лица,
- Сохранить текстуру кожи,
- Сохранить объем лица.
Последние два пункта крайне важны. Именно о них часто забывают новички в своих работах. Результат обработки фото должен быть максимально реалистичен, а вмешательство — незаметным. Ведь на грубую некачественную обработку фото смотреть смешнее, чем на проблемную кожу.
Итак, приступим.
Открываем наше изображение: File — Open (Ctrl+O), в появившемся окошке выбираем фотографию, жмем «Открыть».

Вызываем панель слоев «Layers» — нажимаем F7.
Это основная панель, к которой мы часто будем обращаться.
Сейчас у нас в списке слоев только один слой — «Background».
Скопируйте слой, щелкнув на него правой кнопкой мыши и выбрав в выпадающем меню «Duplicate Layer» -«Ок», либо, удерживая левой клавишей мыши слой, перетащите его на иконку нового слоя.

Второй слой у нас по умолчанию будет называться «Background copy» (или можете дать ему любое другое имя, дважды щелкнув на названии слоя в палитре слоев). Теперь в палитре слоев у нас 2 слоя. Создайте третий пустой слой, щелкнув на иконке нового слоя в палитре «Layers», либо нажмите комбинацию Crtl+Shift+N. Работать будем теперь на пустом слое «Layer 1».

Выберите на панели слева инструмент Lasso Tool (M), мы будем использовать его для выделения блестящих участков кожи.
В верхней панельке обязательно нажмите на кнопку «Add to seleсtion»(похожа на два объединенных квадрата).
Теперь при помощи лассо выделяйте блестящие участки кожи, которые хотите заретушировать.
Вы легко можете работать мышью, если у вас нет планшета, если получится не слишком аккуратно — не страшно, все равно мы эти области будем в последствии размывать.

Когда вы выделите все участки, выберите инструмент Paint Bucket Tool (G) — (похож на ведерко с краской).
Щелкните на маленький (верхний) квадрат внизу, чтобы выбрать цвет заливки. Появится новое окно, инструмент автоматически поменяется на пипетку. С помощью нее возьмите образец цвета кожи рядом с бликом. Щелкаем «Ок. Заливаем полученным цветом выделенные области, просто щелкнув ведерком по выделению.

Снимаем выделение комбинацией клавиш Ctrl+D.
Заходим в меню «Filter» — «Blur» — «Gaussian Blur».

Я выбрала радиус размытия 4,5. Вы можете поэкспериментировать с радиусом, нам нужно мягкое размытие краев.

Хорошо, теперь переходим в палитру слоев — F7.
В самом верху панели «Layers» по умолчанию стоит режим смешивания слоя «Normal», щелкаем на маленькую черную стрелочку, в выпадающем меню выбираем «Darker Color», уменьшаем непрозрачность слоя в строке «Opacity» до 80% (100% — полностью непрозрачный слой).

Что у нас получилось на данном этапе? От блеска избавиться удалось, однако пропала текстура кожи и объем.
Для воссоздания текстуры кожи можно клонировать ее участки с другого места и подгонять по цвету (долго и муторно), либо воспользоваться сложными кистями для кожи (т.е. фактически нарисовать текстуру заново — для нас пока сложно), либо, если фотография небольшая и среднего качества(как в моем примере) можем сделать следующее.
Объединяем второй и третий слои. Выделяем «Layer 1», жмем Ctrl+E (позволяет слить слой с нижним). Работаем теперь с этим слоем.
Берем инструмент «Polygonal Lasso Tool»(L). Если на панели виден только инструмент «Lasso Tool», которым мы уже пользовались, просто щелкните по нему правой кнопкой и в меню выберите «Polygonal Lasso Tool».
Теперь обводим лицо по контуру с помощью инструмента выделения, чтобы определить область, на которую будем накладывать текстуру. Ничего, что углы будут острыми. Должно получиться примерно так:

Щелкаем правой кнопкой на выделение, выбираем «Layer via Copy» (скопировать на новый слой).

Обратите внимание, в палитре слоев появился еще один слой «Layer 1». Над слоем, с которым мы работали. Работаем теперь на «Layer 1».
Заходим в меню «Filter» — «Noise» — «Add Noise…» (Фильтр — Шум -Добавить шум).

Выставляем такие настройки: Amount 5, ставим галочки напротив «Gaussian» и «Monochromatic».

Возвращаемся в панель слоев меняем режим смешивания слоя «Layer 1» на «Darken», устанавливаем непрозрачность слоя 65-70%.

Берем ластик Eraser Tool (E), избавляемся от ненужного шума в области глаз и рта.

На данном этапе, в принципе, мы могли бы уже остановиться, но мы пойдем немного дальше.
Создаем новый слой.
Чтобы выделить объем щек и сделать легкий румянец, берем инструмент «Polygonal Lasso Tool»(L) либо «Lasso Tool», если желаете. Выделяем примерные вот такие области над скулами.

Заливаем персиково-розоватым цветом. У меня цвет #d1a382.

Снимаем выделение — Ctrl+D. Заходим в меню Filter — Blur — Gaussian blur. Радиус размытия я поставила 6.

Меняем режим наложения слоя на «Color», снижаем Opacity до 80%.

Результат:

Фото до обработки:

Сегодня я рассказала вам как убрать жирный блеск в фотошопе.
Надеюсь, вам этот урок показался полезным и интересным.
В целом по вопросам макияжа и с косметическими проблемами лица к "Фотошопу" обращаются реже, чем для коррекции и художественного "вылизывания" самых популярных женских форм, но как убрать блеск с лица в "Фотошопе", интересуются многие.
Если это просто слишком светлые участки, с ними нетрудно справиться в пару кликов, используя в той или иной степени деструктивные методы коррекции, а в "клинических" случаях (яркие блики) придется повозиться, потому что разрушающие пиксельную структуру способы здесь не "прокатят".
Закрашиваем яркие пятна
В некоторых простых случаях можно закрасить светлые (блестящие) пятна мягкой кистью, подобрав пипеткой подходящий цвет в непосредственной близи с пятном. Непрозрачность кисти в таких случаях немного уменьшают и меняют режим наложения на "Затемнение". Результат будет естественнее, если вместо стандартной подобрать кисть формата "Кожа" с подходящим текстурным рисунком.

Сейчас мы рассмотрим, как убрать блеск с лица в "Фотошопе" при помощи "хирургического вмешательства" ретуширующих инструментов. Например, можно убрать жирный блеск, наложив на него подходящую "заплатку" (инструмент в группе "Точечная восстанавливающая кисть") или при помощи средства "Штамп". В последнем случае выбирают образец для замещения, щелкнув в этой точке с нажатой клавишей Alt, а затем закрашивают светлое пятно.

Размываем блеск
Для борьбы с блеском, как впрочем и для решения многих других моментов, как редактировать лицо в "Фотошопе", нередко используют частичное размытие.
Делается это следующим образом. Дублируем изображение (пусть это по-прежнему будет лицо с блестящими пятнами на выступающих частях), закрываем на нем глаза, чтобы не мешали, переходим на слой оригинала и размываем картинку, применив "Размытие по Гауссу" ("Фильтр" > "Размытие"). Радиус эффекта нужно устанавливать с таким расчетом, чтобы только нейтрализовать засвеченное пятно по отношению к окружающему фону.
Теперь возвращаемся к дубликату, включаем его видимость, берем "Ластик", уменьшаем его непрозрачность (по обстоятельствам) и "протираем" светлые пятна до размытого слоя, на котором они уже не выделяются яркостью (блеском).
Этот прием хорош и для маскировки прыщиков, не украшающих родинок, пигментных пятен, морщин и прочих неприглядностей.
Достаем архивную кисть
Это еще один, использующий размытие, универсальный способ для решения различных задач ретуширования. Итак, как убрать блеск с лица в "Фотошопе"? Очень просто - воспользовавшись возможностями архивной кисти.
Фотографию размывают по Гауссу, задав радиус в зависимости от размеров, разрешения изображения и особенностей проблемной области. Затем открывают вкладку "История" в меню "Окно", задают для архивной кисти источник, щелкнув по квадратику (в нашем случае это размытие по Гауссу). Далее здесь же, в истории, переходят на исходное изображение, затем включают "Архивную кисть" и, подобрав ее размер, снизив непрозрачность и поменяв режим "Наложение" на "Затемнение", "закрашивают" проблемы.
Приглушаем блики
Все перечисленные методы походят для коррекции в "легких" случаях, но как в "Фотошопе" убрать блеск, если это яркий, белый и, казалось бы, безнадежный блик, с которым трудно справиться без нежелательных последствий, используя стандартную технику.
Совершенно недеструктивный способ нейтрализации ярких бликов связан с использованием цветовых каналов.
Открываем вкладку "Каналы" ("Окно" > "Каналы") и выбираем канал с максимальной контрастностью изображения (для кожи это, как правило, синий канал).
Выбрав, закрываем каналы, переходим на панель "Слои" и дублируем изображение на новый слой (Ctrl + J).
Добавляем корректирующий слой "Микширование каналов", кликнув на иконке в палитре слоев внизу или выбрав эту команду в списке "Новый корректирующий слой" в меню "Слои".
В диалоговом окне помечаем "Монохромный", обнуляем красный и зеленый цвета, а для синего тона задаем цифру "100". Так синий канал оказывается на отдельном (корректирующем) слое.
Теперь добавляем новый корректирующий слой "Инвертировать" (изображение преобразуется в негатив), чтобы блики стали темными.
Добавляем корректирующий слой "Кривые" и, двигая верхний узелок кривой влево, осветляем все, кроме бликов.
Теперь группируем все слои (кроме фона), выбрав их вместе в палитре слоев с нажатой клавишей Ctrl и нажав сочетание Ctrl + G. Затем изменяем для группы режим наложения на "Затемнение основы" и с удовлетворением отмечаем, что блики уже не "светятся", а текстура "на месте". Если же они затемнились недостаточно, нетрудно раскрыть группу и поправить настройки на слое "Кривые", затемнив блики еще больше, но здесь мы рискуем потерять текстуру, что не входит в наши планы, так как убрать блеск с лица в "Фотошопе" - это не значит просто сделать его матовым.
В таком случае преобразуем нашу группу слоев в смарт-объект, выбрав такую команду в контекстном меню слоя группового слоя или в меню "Фильтр" ("Преобразовать для смарт-фильтров").
Теперь выбираем фильтр "Размытие по Гауссу" ("Фильтр" > "Размытие") и, задав подходящий радиус, проявляем текстуру в области блика. Чрезмерный эффект, если текстура кожи слишком выражена, можно приглушить, уменьшив непрозрачность.
Если ретушь таких изъянов и недостатков кожи, как блики, пятна, шрамы, морщины и т. д., может привести к деструктивным последствиям, то изменить цвет лица в "Фотошопе" можно в два счета, не опасаясь за текстуру кожи, правда, при условии, что вы не собираетесь переплюнуть Аватара.
Меняем цвет лица
В "Фотошопе" можно запросто, в один миг, загореть до неприличия, оживить лицо или добавить ему аристократической бледности, или так "отгламурить", что все звезды Голливуда будут "отдыхать".
Для этого годятся все инструменты перекрашивания, включая такие, как "Цветовой баланс", "Цветовой тон/Насыщеность", "Выборочная коррекция цвета", "Заменить цвет" и "Фотофильтр".

Все эти команды можно вызвать из списка "Коррекция" в меню "Изображение", или использовать соответствующие корректирующие слои ("Слои" > "Новый корректирующий слой").
В первом случае лицо нужно обязательно выделить, прежде чем применять ту или иную коррекцию, ну а корректирующие слои добавляют свою собственную маску, на которой можно затем внести поправки черной кистью, то есть убрать эффект там, где он ни к чему (глаза, брови, губы и т. д.).

В коррекции "Цветовой тон/Насыщеность" еще предусмотрена специальная функция "Тонирование", с помощью которой можно придать лицу любой оттенок.
Можно даже использовать корректирующий слой "Цвет", залив лицо нужной краской, а затем изменив режим наложения на "Мягкий свет".
Некоторые "гурманы" тонируют лицо в цветовом режиме Lab, поскольку в этом случае появляется возможность раздельного воздействия на цвет яркостью и контрастом изображения.

На рисунке-шпаргалке показаны соотношения цветовых каналов a, b и канала яркости L в цветовом пространстве Lab для различных оттенков кожи с учетом тональных нюансов в полутенях и светах.
Как анимировать картинку. Блеск в фотошопе. Этот урок фотошопа — 2 часть урока В этой части урока мы будем делать анимацию блеска в фотошопе с помощью фильтра Alien Skin Xenofex 2, скачать который вы можете бесплатно по ссылкам в первой частиили по ссылке, в конце этого урока.
Будем украшать наш коллаж блеском.
1. Итак открываем сохраненный коллаж, как новый документ в фотошопе и снимаем замочек двойным кликом по слою левой кнопкой мыши. Берем пипетку в панели инструментов и выбираем с коллажа красивый темный цвет (см. скрин).
2. Берем инструмент прямоугольная область и делаем выделение рамки от левого верхнего угла к правому нижнему. Появилась пунктирная рамочка. Идем в панель слоев и создаем новый слой.
4. Делаем еще две копии слоя с рамкой, зажимаем клавишу Сtrl и кликаем по букве J. Выделение — Отменить выделение. Теперь у нас основной слой с коллажем и 3 слоя с рамочкой. На слое с коллажем глазок всегда включен. Встаем на 1 слой с рамочкой-делаем его активным, на остальных 2 слоях глазки отключаем и идем в панель анимации — Окно — Анимация.
5. В панели анимации у нас 1 кадр, сделаем кадры остальным слоям. Нажимаем на значок Новый кадр в панели анимации, а в панели слоев отключаем глазок на 1 слое рамки и переходим на следующий слой, включив на нем глазик. снова создаем новый кадр в анимации и переходим в слоях на третий верхний слой. Не забывайте отключать последовательно глазки на предыдущих слоях. Т.е. каждый кадр у нас должен соответствовать определенному слою.
6. Встаем на 1 кадр и на 1 слой, идем в Фильтр — Alien Skin Xenofex 2.0-Constellation со следующими настройками:
7. Переходим в панели кадров на 2 кадр, а в панели слоев на 2 слой рамки, напоминаю, что на слое с коллаже глазок всегда включен и выставляем настройки, уменьшая на 20 настройки только одной кнопки — Random Seed, остальные оставляем без изменений:
8. Переходим на последний 3 кадр и на верхний 3 слой рамки, не забывайте отключать глазки на предыдущих слоях. Еща раз уменьшаем значение кнопки Random Seed на 20.
9. Проверим соответствием кадров слоям. Встаем на первый кадр — в слоях глазик включен на 1 слое с рамкой и всегда на слое с коллажем. Затем поочередно встаем на 2 кадр-2 слой, 3 кадр-3 слой. Если все соответствует, возвращаемся на 1 кадр, зажимаем кнопку Shift и кликаем по 3 кадру. Все кадры выделились синим цветом. Теперь выставляем время на 1 кадре 0.2 сек. На всех других кадрах также будет это время задержки. Включаем анимацию и смотрим. Если все устраивает, перейдем к анимации самой картинки.
10. Встаем на нижний слой, с коллажем и будем выделять те участки на нем, которые хотим анимировать. В панели инструментов берем инструмент лассо со следующими настройками и обводим нужные участки:
11. Не снимая выделения делаем еще 2 копии слоя, как в п.2. Итак, в панели слоев у нас 3 кадра с рамочкой и 3 кадра с коллажем. Глазки включены на нижнем слое с коллажем-он у нас активный-выделен синим цветом и на 1 слое с рамочкой. На других слоях глазки отключены. В панели анимации стоим на 1 кадре.
12. Идем снова в Фильтр — Alien Skin Xenofex 2.0-Constellation со следующими настройками, фильтр запомнил последние настройки, которые мы выставляли и теперь вам нужно только снова уменьшить еще на 20 значение кнопки Random Seed:
14. И последний кадр, последние слои коллажа и рамки и снова уменьшение на 20 значения кнопки Random Seed. Переходя в слоях на следующий, не забывайте отключать глазок на предыдущем. После того, как проверите соответствие всех кадров слоям идете в Выделение-Отменить выделение.
15. Включаем анимацию и смотрим. Если все устраивает, сохраняем. Идем в Файл — Сохранить для Web и устройств со следующими настройками:
Желаю приятной, творческой работы! Надеюсь, что этот несложный урок вам понравился.
Скачать фильтр Alien Skin Xenofex 2.
Скачать урок Как анимировать картинку. Уроки фотошопа. Блеск в фотошопе.