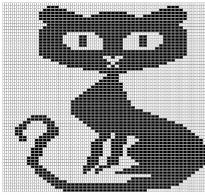Как в фотошопе дорисовать волосы. Простой урок по рисованию волос в Adobe Photoshop
, ) он не имеет четкого места в общем алгоритме обработки прически, поэтому может быть применен как в начале работы (после удаления выбившихся из прически волосков), так и в самом конце.
В этой статье мы рассмотрим особенности того, как выглядят волосы на фотографии и как правильно настроить кисть в фотошопе, чтобы рисовать целые «натуральные» пряди волос максимально быстро.
3 характерные особенности структуры волос
Внимательно посмотрев на «натуральную» (нерисованную) прядь волос, можно легко заметить три характерные особенности. Именно их нам предстоит воссоздать при рисовании - только так удастся добиться естественного результата.

Этими особенностями являются:
- Наличие текстуры волоса . Даже идеально ухоженные волосы ввиду своей гибкости и чешуйчатой структуры немного по-разному отражают свет по всей своей длине.
- Неравномерность цвета и яркости . Не существует двух одинаковых по цвету и яркости волосков. Какие-то будут чуть ярче, какие-то - темнее, одни будут отбрасывать тень на соседние, другие - бликовать. Эта черта особенно характерна для светлых или рыжих волос, но ее необходимо учитывать и при обработке причесок жгучих брюнеток - иначе при отрисовке прядей отдельные волоски быстро сольются в однотонное пятно.
- Неравномерность освещенности . Пряди волос никогда не бывают идеально прямыми, так или иначе они изгибаются (как минимум - «обтекая» овал головы). Таким образом, согласно закону падения и отражения света, где-то волосы будут бликовать, а где-то будут темнее.
Настройка кисти для рисования волос
Хорошая новость - правильная настройка и использование соответствующих типов кисти позволяет автоматически выполнять два из трех условий естественности! Рассмотрим эти настройки.
Тип и настройка кисти
Нам понадобится кисть типа Round Fan (Круглый веер) (красный) . Выбор типа кисти осуществляется через выпадающее меню (зеленый) , но так как нам понадобятся расширенные настройки кисти, имеет смысл сразу открыть меню Brush (Кисть) (фуксия) .

Рассмотрим настройки параметров ворсинок кисти:
- Shape (Форма) - Round Fan (Круглый веер) . Такая форма кисти симметрична по форме, поэтому будет удобной для рисования в любом направлении даже на планшетах начальных моделей.
- Bristles (Количество ворсинок) . Определяет, сколько волосков будет нарисовано за один мазок кистью. Следует избегать большого значения - при нем 1) волосы будут сливаться по цвету 2) идеальное повторение формы отдельных волосков будет смотреться неестественно и «выдаст» ретушера. Обычно для рисования прядей хорошо работает значение 20%. Для рисования единичных волос выберите 1%.
- Length (Длина ворсинок кисти) . Чем длиннее ворсинки кисти, тем менее управляемо и предсказуемо они будут себя вести. Выберем минимальное значение - 25%.
- Thickness (Толщина ворсинок) . Этот параметр определяет толщину ворсинок и, соответственно, толщину рисуемых волосков. При рисовании больших прядей на крупных портретах имеет смысл сначала немного увеличить это значение (для создания плотной «основы» пряди), а затем - уменьшить до минимума (для прорисовки тонких волос и придания естественности прядям).
- Stiffness (Упругость/Жесткость ворсинок) . Аналогично длине ворсинок определяет, насколько управляемым будет поведение кисти при рисовке. Выберем 100%.
- Angle (Поворот/Наклон кисти) . Этот параметр необходим художникам при использовании кистей сложной формы и обычно задается простым поворотом Art-перьев при использовании топовых моделей планшетов. Оставим значение по умолчанию: 0.
- Spacing (Пропуск/Расстояние) . Определяет, как часто будет срабатывать кисть во время мазка. При больших значениях будет рисоваться пунктир, что для наших целей не подходит. Установим значение, равное 2%.
Примечание . К сожалению, мышью качественно отрисовать волосы практически невозможно. Необходим графический планшет, хотя бы самый недорогой.
По моему опыту могу порекомендовать модели Intuos Pro (для максимально удобной и эргономичной работы) или One by Wacom (для тех, кто хочет сэкономить). Размер M (средний). Это мое личное мнение, я не ставлю целью рекламировать продукцию фирмы Wacom.
Настройка параметров работы кисти
Текстура
Чтобы нарисованные волосы сразу обладали оптимальной текстурой, поставим галочку в поле Texture (Текстура) и настроим соответствующие параметры, как указано на скриншоте:

- в выпадающем меню выберем тип текстуры, обведенный красным кружком;
- Scale (Масштаб): 62%;
- Brightness (Яркость): 6;
- Contrast (Контраст): -20;
- Галочка на Texture Each Tip (Использовать текстуру при каждом применении кисти);
- Mode (Режим): Linear Light (Линейный свет);
- Depth (Глубина): 21%;
- Depth Jitter (Изменение глубины текстуры): 0%;
- Control (Управление): Off (Выключено).
Изменение цвета
Для того, чтобы каждый новый волосок (или группа волосков, рисуемая за один штрих) был уникальным по цвету, поставим галочку в поле Color Dynamics (Динамика цвета) и настроим параметры изменения цвета следующим образом:
- Apply Per Tip (Использовать при каждом применении кисти) - галочка НЕ стоит;
- Foreground/Background Jitter (Степень изменения цвета от основного до фонового): 100%. Данный параметр определяет «коридор»/«поле» цветов, которыми будет рисовать кисть. В дальнейшем, чтобы задать эти цвета необходимо лишь при помощи пипетки (или вручную) выбрать пару основного и фонового цветов, кисть будет хаотично менять цвет в «коридоре» между этими параметрами, каждый раз «выбирая» новый цвет из получившегося градиента. Для наилучшего эффекта в большинстве случаев оптимальной будет пара из 1) темного и насыщенного и 2) яркого мало- или средненасыщенного цветов;
- Hue Jitter (Изменение цветового тона), Saturation Jitter (Изменение насыщенности) и Brightness Jitter (Изменение яркости): 4%. Эти параметры дополнительно расширят вариативность выборки цветов, включая соседние цвета и оттенки из области вокруг нашего «коридора»;
- Purity (Чистота цвета): 0%.

Остальные параметры
Также в меню Brush (Кисть) необходимо поставить галочки в поля Wet Edges (Мокрые границы) и Smoothing (Смягчение) - это обеспечит наилучшее наложение текстуры и придаст необходимую плавность рисовке.
Параметр Transfer (Перенос) определяет взаимосвязь непрозрачности кисти и силы нажатия на перо планшета. Для рисовки полупрозрачных и/или толстых волос его можно оставить включенным, при рисовке же максимально тонких волос и прядок будет удобнее его отключить.
Непосредственный размер (Радиус) кисти определяется ретушером, исходя из его собственных предпочтений и размеров портрета. Для максимальной эффективности также рекомендуется сочетать изменения размера кисти и параметра толщины ворсинок (Thickness), описанного выше.
Примечание . Для того, чтобы не запоминать все эти параметры, рекомендуется один раз настроить кисть и создать соответствующий пресет. Либо вы можете скачать .
Придание объема
Настроив кисть и задав соответствующую пару цветов, создадим новый слой (Ctrl+Alt+Shift+N) и нарисуем на нем плоскую прядь.
Если вы рисуете прядь с краю прически, для дополнительной естественности не забудьте нарисовать несколько «свободных», будто бы случайно выбившихся, волос.
Примечание . Единичные волоски также удобно рисовать аналогично настроенной кистью типа «Карандаш» с параметрами: Softness (Мягкость) - 0%, Shape (Форма) - Erodible Point (Разрушаемое острие).
Теперь, чтобы прорисовать объем только данной пряди и не изменять саму фотографию или (в нашем случае) фон, создадим еще один пустой слой и поставим его в режим обтравочной маски к предыдущему (Ctrl+Alt+G или Alt+Клик между слоями). В качестве режима наложения выберем Soft Light (Мягкий свет) или Overlay (Перекрытие).
Примечание . Если вы хотите сильно изменять объем пряди и использовать метод с использованием режимов наложения Color Burn (Затемнение основы) и Color Dodge (Осветление основы), как было описано в , потребуется создать пару пустых слоев и поставить в режим обтравочной маски (Clipping Mask) каждый из них.
На пустом слое прорисуем объем пряди в обычном режиме (обычной круглой черной и белой мягкой кистью с удобной для вас непрозрачностью). Следим, чтобы яркость нашей пряди соответствовала форме и яркости соответствующей части прически.

ВАЖНО: К сожалению, я не знаю никаких особых тайн или хитрых уловок, помогающих внезапно научиться хорошо рисовать волосы. Чтобы получить хорошие результаты, вам нужна практика и еще раз практика - правда, я не могу гарантировать, что одной только практики будет достаточно. Практика нужна для того, чтобы найти собственную технику, удобную именно для вас. Я пишу эти уроки, просто обозначая общую линию, подсказывая возможные шаги, но ни в коем случае не даю директивы. Если быть честными до конца, я думаю, что если кто-то полагает, что их все время будут водить за ручку, им стоит выбрать другую профессию/хобби, потому что в рисовании большая часть достигается только личным поиском, тем, что ни я, ни кто-либо другой, не сможет вам дать. Ну что ж, все сказано, теперь за дело!
Шаг 1 - Выбираем нейтральный фон и кисть среднего размера с размытыми краями и начинаем обозначать начальную форму прически. Тени и блики следует наносить темными и светлыми тонами в пределах основного цвета. Используем большую кисть с размытыми краями, чтобы сгладить тени. На этом этапе я также пользовалась небольшой кистью "резинки", чтобы подчистить края.

Шаг 2 - Я думаю, это самый важный шаг за весь урок. Если у вас что-то не получается на этом этапе - продолжайте работать над рисунком, пока не получится то, что нужно, или начните все сначала. Здесь мы по-настоящему начинаем выделять отдельные пряди волос и то, как они расположены относительно друг друга. Правильный баланс между тенями и бликами очень важен для того, чтобы отобразить именно ту структуру, которая вам нужна. В принципе, можно считать работу законченной сразу по окончании работы над этим этапом, это зависит от вашего стиля живописи и от степени удаленности объекта в пространстве. Но если вы рисуете портрет, где очень важны детали, стоит продолжить.
Обратите внимание, что пока мелкие прядки не обозначены, только крупные. Казалось бы, для того, чтобы натуралистично передать волосы, вам придется прорисовывать каждый волосок...но это не так. И вообще, кого это волнует? :) Чтобы проиллюстрировать, что я имею ввиду, я предлагаю вам посмотреть на фотографию моих собственных волос. Я применила на ней фильтр Noise ->Median. Он удаляет лишние детали, упрощает изображение. Этим я хочу показать вам то, что в изображении волос действительно важно (и еще на этой картинке вы видите почему я не написала урок "Как рисовать стрелки"). На получившемся изображении в упрощенной форме хорошо видны формы и оттенки цвета. Это то, что нам нужно сделать на втором этапе - разобраться с тенями и формой.


Шаг 3 - Надеюсь, что результат второго шага выглядит неплохо, и у нас есть база для дальнейшей работы. Используя маленькую кисть со сглаженными краями, мы угубляем тени от узлов и в сами узлах прически. Используя более светлый, насыщенный цвет (оттенок желто-оранжевого, показанный ниже), рисуем блики и отсветы. Пряди волос лежат вокруг головы и дают ощущение объема, выпуклости. А теперь воспользуемся "Light/Dark balance" ("Тоновый баланс"), чтобы подчеркнуть глубину:)

Шаг 4 - До этого момента мы пользовались кистью с сильно размытыми краями, теперь нужно переключиться на кисть с более "жестким" краем для работы над деталями. Не спешите бросать работу над рисунком. Чем естественнее будут выглядеть волосы, тем лучше будет выглядеть весь рисунок в целом. Для тех, кто еще не понял, как я рисую, я сделала анимированный GIF, показывающий 4 этапа рисования. Обратите внимание, что я использую только 4 цвета, и среди них нет ни слишком светлых, ни слишком темных.
Рисование волос вам может понадобиться при коррекции причёски модели, иногда так бывает на фотосъёмке вроде бы сделано всё укладка, макияж , образ, а когда просматриваешь снимки, начинаешь видеть ошибки, и естественно хочется их исправить. Изменить цвет, придать объём и убрать недостатки можно при создании шаблона причёски и наложения её на фотографию. Это творческий процесс от чего фотография только выиграет главное всё сделать в меру. В этом уроке будет идти речь о легком способе рисования волос, с помощью которого любой пользователь, даже новичок, сможет нарисовать фантастическую прическу на свой вкус. Урок расчитан на пользователей, имеющих графический планшет (любой марки), Adobe Photoshop версий от CS3 и выше, и базовые навыки владения программой.
Итак, начинаем работу с создания нового файла. При создании лучше всего использовать большой размер холста, для того чтобы максимально детализировать рисунок. К примеру, возьмем холст размером 1300*1700 пикселей. После этого создаем новый слой, который мы будем использовать как набросок (можете переименовать его в «скетч» или «зарисовку»). Затем берем твердую кисть темного цвета размером от 3 до 5 пикселей, и делаем набросок головы, а затем и формы будущей прически. Мы не будем уделять внимание рисованию кожи и прорисовке деталей лица — нас интересуют лишь волосы.
Создавая формы прически, помните, что они не должны напоминать шапку, что волосы тоже подвержены силе притяжения и должны свисать вниз, обрамляя голову (за исключением воздействия ветра). Необходимо помнить и о том, что волосы не могут быть абсолютно одинаковой длины, поэтому необходимо изобразить отдельные пряди, слегка выбивающиеся из прически.
Рисунок
№1
Не обязательно делать её детальной, главное иметь представление о том, какую форму будет иметь будущая прическа. Под слоем «Зарисовка » нужно создать новый слой, который мы назовем «Основа ». Далее необходимо определиться с цветом волос. Я выбрала обычный светло-русый цвет. Основа волос всегда рисуется цветом на 2-3 тона темнее, чем тот оттенок, который вы желаете получить в итоге. Поэтому выбираем цвет потемнее и начинаем закрашивать основу волос по зарисовке. Для этого используйте стандартную кисть, указанную на Рисунке 2, и поставьте для неё те же настройки, что и на рисунке.
Рисунок №2

После этого начинайте закрашивать основу по направлению роста волос. Такую форму будут иметь волосы.
Рисунок №3

Теперь необходимо начинать прорисовывать пряди, для чего мы возьмем ту же самую кисть, с теми же параметрами, но меньшим размером, и чуть более темным оттенком. Начинаем прорисовывать темные пряди, как показано на Рисунке 4. (Для удобства я стерла со слоя «Зарисовка » очертания волос, оставив только голову.)
Рисунок №4

Теперь то же самое повторите и для светлых прядей, изменив цвет на более светлый.
Рисунок №5

Ну а сейчас настало время детализации. Вам понадобится так называемая «дробленая кисть» для рисования волос, её вы можете найти в интернете или сделать самостоятельно.
Выбрав кисть, и поставив для неё следующие настройки (Рисунок 6), начинаем детализировать пряди.
Рисунок №6

На светлых прядях рисуем чуть более светлым цветом, на темных — чуть более темным, по необходимости уменьшая размер кисти.
Рисунок №7
 Получится примерно такой результат, как на Рисунке 8. Теперь берем кисть шириной в 1 пиксель, выбираем оттенок на 2 тона светлее, чем основа, и проходим ей вдоль роста волос, имитируя отдельные волосинки.
Получится примерно такой результат, как на Рисунке 8. Теперь берем кисть шириной в 1 пиксель, выбираем оттенок на 2 тона светлее, чем основа, и проходим ей вдоль роста волос, имитируя отдельные волосинки.
Рисунок №8

Ну, а теперь заключительный этап — придаем нашей прическе теней и света! Для этого нам понадобятся инструменты «Осветлитель » и «Затемнитель ». Выберите направление освещения, и пройдитесь осветлителем в этих местах. Далее затемнителем обозначьте тени, в местах, где волосы обрамляют голову, и противоположных от источника света местах. И вот, наша прическа готова, и вы можете по образцу нарисовать укладку своей мечты!
Рисунок №9

Удачи вам в творческих начинаниях! О сайте fotomtv .
Показать html-код для вставки в блог
Простой урок по рисованию волос в Adobe Photoshop
Рисование волос вам может понадобиться при коррекции причёски модели, иногда так бывает на фотосъёмке вроде бы сделано всё укладка, макияж, образ, а когда просматриваешь снимки, начинаешь видеть ошибки, и естественно хочется их исправить.
Снова здравствуйте, друзья!
Сегодня у нас новая интересная тема - работа с волосами. Хватит с нас уроков, в которых рассматривается как добавить женским волосам объёма с помощью фотошопа - давайте рассмотрим пример с БОРОДОЙ ! Все же согласятся, что борода добавляет +100 очков к брутальности, так? Но есть загвоздка, практически у каждого мужчины есть места на лице, где не почти растёт щетина и из-за этого не получается отрастить выдающуюся бороду, о которой он всю жизнь так мечтал.
Выход есть! По крайней мере можно без проблем дорисовать недостающий "объём" на фотографиях:) Именно этому и будет посвящен наш урок.
Итак, приступим. Нам понадобится фото, где вы или ваш друг с бородой или небритостью, которую нужно немного подправить. В нашем случае мы планируем добавить немного волос у уголков рта, на щеках и подбородке:
Сразу же бросается в глаза то, что волосы далеко не всегда одного цвета. В большинстве своём они чёрные, но попадаются также коричневые и русые, которые к тому же по-разному смотрятся в зависимости от освещения. Но с этим мы справимся чуть позже, а сейчас нам надо создать один волосок , на основе которого мы будем строить все дальнейшие шаги.
Итак, создайте новый прозрачный слой и выберите инструмент Pen Tool , кликните правой кнопкой чтобы увидеть меню настроек. Параметры Size и Hardness выставьте на уровне 3px и 80% соответственно:

После чего попробуйте нарисовать волосинку, которая максимально похожа на все остальные:


Не бойтесь экспериментировать с толщиной или цветом, ваша основная задача - сделать идеальную волосинку.
Справились? Теперь создайте новый слой и разместите его между двумя уже существующими.

После этого выберите инструмент Rectangular Marquee Tool (M) и выделите прямоугольную область на новом слое позади волоска, после чего кликните на этой области правой кнопкой мыши и выберите Fill... Во всплывающей окне залейте область белым цветом:

Должно получиться вот так:

Теперь у нас есть волосинка на белом фоне, из которой мы сделаем кастомную кисть. Для этого вам нужно выделить белую область кликнув по среднему слою удерживая Ctrl (или любым привычным для вас способом). После этих манипуляций переходим в пункт меню Edit и выбираем Define Brush Preset как показано на скриншоте:

После чего вы увидите всплывающее окно, где будет небольшое превью, показывающее размер новой кисти. Там же можно дать ей название.

После того как вы успешно создали новую кисть - выберите Brush Tool . По умолчанию загрузится кисть с волоском, которую мы только что сделали. Сделайте новый прозрачный слой, на котором опробуйте кисть несколькими нажатиями левой кнопки мыши:

Но пока наша кисть еще не полностью готова. Нам предстоит её немного поднастроить, но сперва давайте удалим все слои - они нам больше не нужны, оставьте только бэкраунд с фотографией.
Удалили? Теперь создайте новый прозрачный слой чтобы потренироваться в настройке кисти. Перейдите в пункт меню Window и выберите пункт Brush , вы должны увидеть вот такое меню настройки:

В данном меню вы найдете просто мегатонны настроек и мы очень рекомендуем вам потратить время на то чтобы понять как та или иная настройка влияет на отображение кисти. Но конкретно сейчас нас интересует вкладка Shape Dynamics . Кликните на чекбокс рядом с ней, а потом кликните на саму категорию настроек. Установите параметр Size Jitter на уровне 100% - он отвечает за разброс длины и сделает так чтобы волосинки не были похожи друг на друга по длине:

Параметр Angle Jitter установите на уровне 8-10% . Это заставит все волоски находиться под разным углом по отношению друг к другу:

Параметр Roundness Jitter придаст еще больше уникальности вариациям, поставьте его на уровень 40%:

Далее активируйте и перейдите во вкладку Scattering и поставьте галочку в чекбоксе Both Axes . Уровень параметра Scatter можете выбрать на свой вкус, он отвечает за разброс текстур по области, но мы рекомендуем остановиться на 200-250%:

Дело приобретает серьёзный оборот, а кисть всё больше и больше начинает походить на волоски бороды. Но это пока не вся настройка. Вернёмся обратно на вкладку Shape Dynamics и рядом с Angle Jitter кликнем на Control , а в выпадающем меню выберем Direction как это показано на картинке:

Это нужно чтобы кисть "следовала за направлением" в котором мы рисуем, таким образом мы сможем добавлять волоски под любым нужным нам углом в любом нужном нам месте. Просто попробуйте обвести круг и поймёте, о чем идёт речь:

На данном этапе волоски следуют перпендикулярно движению, перейдите во вкладку Brush Tip Shape и поменяйте угол на 90 градусов - это заставит волоски двигаться параллельно:

Не устали? Еще немного:)
Переходим во вкладку Transfer , выключаем Control под Flow Jitter . А вот Opacity Jitter ставим на уровень 100% - это заставит некоторые волоски выглядеть не так насыщенно как другие и даст нам еще больше правдоподобности.
Это не полноценный урок по одной простой причине - я постоянно экспериментирую с прорисовкой волос и не останавливаюсь на одной технике. Однако есть вещи, которые я использую почти всегда. Я уверена, что техника, показанная в этом уроке, нелучшая в своём роде (может, она окажется даже отсталой =)), однако она меня полностью устраивает.
Другая вещь, о которой я сразу же должна упомянуть это то, что я всегда работаю в чёрно-белом формате, и только потом работаю над «окрашиванием».
В процессе урока будут использованы кисти, которые сделала я сама. Я даю разрешение всем пользователям на использование этих кистей, можете, конечно, отблагодарить меня, но это необязательно. Я доверяю вам и надеюсь, что вы не будете выдавать эти кисти за свои и продавать их.
Примечание: На сайте источнике ссылка на кисти автора неактивна. Вы можете использовать кисти для рисования волос с нашего сайта.
Итак, у нас есть заготовка тела (очень грубая заготовка, но её миссия - просто быть там), сейчас мы определим примерную форму волос, добавив тени и блики. Обычно для этой цели я использую жесткую кисть с грубыми краями, что-то вроде мела. Наши «мазки» должны получиться меньше, чем должны быть локоны волос, всё это для того, чтобы не париться потом с «торчащими» краями.

Теперь я проделаю эту же работу с кистью поменьше, чтобы обозначить более тонкие локоны.

Рисуйте заднюю часть прически позади слоя с самим телом.

После этого я использую свои кисти для волос. Вы можете использовать свои любимые кисти. Обычно я пользуюсь настройкой Pen Pressure (Нажим Пера ).
Начинаем с больших размеров кисти.

После этого я рисую больше бликов и теней, используя более мелкие кисти. Мне нравится ставить тени под бликами, чтобы лучше прорисовать все локоны. Если нужно, удалите некоторые нежелательные локоны - например, закрывающие лицо, как это сделала я.

Теперь объединим все слои с волосами (кроме волос за телом) в одну группу (CTRL+ G ) и продублируем её. Выделяем все слои в дубликате группы и применяем к ним функцию Merge (Объединение). Теперь немного размоем получившийся слой. Пока можно скрыть группу с оригиналом, это хорошо, когда есть резервная копия, к которой можно будет вернуться, если что-то пойдет не так.

А теперь начинается настоящая детализация. Обычно я сначала работаю с тенями, а потом добавляю блики. Даже в этом пункте я меняю форму и расположение краев локонов волос преимущественно в случайном порядке и останавливаюсь тогда, когда мне будет нравиться, как это выглядит. Я работаю со всё более меньшей кисточкой, затем переключаюсь на жесткую кисть, похожую на ручку, такую маленькую, какую понадобится в зависимости от размера нашей картинки, чтобы добавить выбивающиеся волосы.

Теперь жмем (Ctrl+Shift+Alt+E), выделив только слои с волосами (естественно, кроме задних), и отрегулируем контраст, используя Levels (Уровни).

Снова используя Levels (Уровни) с режимом Screen (Осветление) на новом слое, я вношу блики в работу, а также добавляем тени, снова используя Levels (Уровни).
У вас явно уже назрел вопрос, почему я выбрала настолько замысловатый способ. Ну что же, давайте вернемся к первоначальному варианту с тенями и бликами. Когда я рисовала тени и блики в первый раз, я еще не знала, какими будут волосы, поэтому контраст оказался преувеличенным, кое-где тени и блики проявляют себя в неуместных местах. Поэтому мы пошли таким путем - приглушили все и смоделировали освещение заново.

Да! Полработы сделано! Теперь переходим к окрашиванию. Чтобы было легче, я объединила все слои с волосами и с Levels (Уровни) в одну группу.
Чтобы начать, я добавляю Gradient Color (Цветность) с основными цветами для теней, бликов и промежуточных тонов. Вы можете использовать для этого фотографии или картинки, которые нравятся вам.

Ещё один Gradient Map (Карта Градиента) с режимом Color (Цветность) добавит теплые тона, а ещё один - третий такой же слой - окончательно закончит нашу коррекцию. Также я инвертировала маски этих слоёв и, снова используя мою «волосяную» кисть, выделила те места, где я хочу поменять изначальный цвет.

Далее поиграем с настройками, добавляя больше оттенков (волосы включают в себя почти все оттенки цветов) на слое с мягким светом и на слое с перекрытием. Всё это чисто экспериментально, вы должны увидеть, как и на какой оттенок влияет каждая настройка.

Когда вы будете довольны результатом, добавьте поверх слой Color Balance (Цветовой баланс), чтобы выровнять цвета.

Самое время добавить основное освещение. Добавим слой Levels
(Уровни).
Кстати, не забывайте использовать Clipping
Mask
(Создание маски)
. Теперь инвертируем эту маску и закрасим тёмные области большой мягкой кистью.
А теперь создадим ещё один слойLevels
(Уровни)
с режимом наложения Soft
Light
(Мягкий Свет)
. Снова используем большую мягкую кисть, но на этот раз закрашиваем светлые области.

Почти готово. J. Теперь нам нужно дорисовать волоски, выбивающиеся из прически. Для этого я использую маленькую жесткую кисть и Pen Pressure (Нажим Пера). Я рисовала волоски в основном на светлых областях, очень мало на тёмных.

Теперь заставим кончики волос светиться. Для этого используем вот эту кисть с режимом наложения Color Dodge (Осветление основы). И снова добавляйте больше «подсветки» на светлые области и меньше на затемненные. Мне нравится - мило и ярко, хоть и не реалистично. Вы можете сделать так, как хотите вы, меняя значение Opacity (Непрозрачность).

И последнее, добавим ещё один слой Color Balance (Цветовой баланс) , чтобы окончательно скорректировать цвета.
Вот ещё одна работа, нарисованная тем же путем.